Consejo 1: Cómo usar atajos de teclado
Consejo 1: Cómo usar atajos de teclado
Las teclas rápidas en el teclado le permiten usar la computadora mucho más rápido que si solo usa un mouse. Lamentablemente, no todos los usuarios conocen estas combinaciones.

Las teclas rápidas permiten mucho más rápido yes más conveniente interactuar con una computadora personal. Gracias a ellos, el usuario puede ejecutar una gran cantidad de comandos preprogramados. Por supuesto, eso inmediatamente recuerda que todas las combinaciones disponibles son simplemente imposibles. Para empezar, vale la pena recordar solo algunos de ellos. Cabe señalar que se pueden usar diferentes combinaciones en cada programa. Como resultado, con su ayuda, la eficiencia del trabajo del usuario con una computadora personal aumentará a veces.
Teclas de acceso rápido para trabajar con texto
Hay diferentes combinaciones, por ejemplo, para el trabajocon editores de texto. El fragmento de texto seleccionado se puede copiar usando la combinación Ctrl + C, o puede cortarlo usando el comando Ctrl + X. Para seleccionar todo el texto en el documento, puede usar Ctrl + A. Para pegar el fragmento, use el comando Ctrl + V. También puede usar atajos de teclado para trabajar con archivos o carpetas. Seleccionando los fragmentos necesarios, solo necesita presionar una cierta combinación, y el resultado será visible en la cara.Otros tipos de atajos de teclado
Por supuesto, que hay otras combinaciones,lo que acelerará significativamente el proceso de trabajo con una computadora personal. Por ejemplo, usando la combinación de teclas de acceso rápido Alt + F4, puede salir rápidamente de la ventana activa. Además, hay una gran variedad de teclas rápidas usando el botón de Win. Este botón se encuentra entre Ctrl y Alt, a la izquierda del teclado. Al presionar la tecla Win, el usuario puede abrir rápidamente el menú Inicio y trabajar con él. Teclas de acceso rápido Win + F1, permiten al usuario obtener ayuda sobre el programa o su propio sistema. Win + F: abre una ventana para buscar. Utilizándolo, puede encontrar fácilmente los fragmentos necesarios en el texto. La combinación de teclas Win + L puede bloquear la computadora del usuario. Se debe usar en caso de que, por ejemplo, esté trabajando y no desee que ninguno de los empleados conozca su información confidencial. Esta misma combinación de teclas será útil si tienes hijos. Win + D: le permite minimizar todas las ventanas actualmente abiertas, y cuando vuelve a hacer clic, abra estas ventanas. Algunos sistemas operativos modernos pueden tener combinaciones de teclas especiales que solo funcionan en ellas. Por ejemplo, en el sistema operativo Windows 7, la combinación de Win + Tab, le permite ver todas las ventanas activas en modo 3D. Las teclas de acceso rápido Win + P en el mismo sistema operativo le permitirán controlar el proyector desde la computadora. Además, ciertas combinaciones de teclas se pueden usar en diferentes juegos y aplicaciones, pero allí difieren completamente de las estándar y tienen sus propios valores.Consejo 2: ¿Cómo pueden las teclas rápidas de Windows acelerar la experiencia de la computadora del usuario?
El uso de las teclas rápidas principales provistas en los programas instalados en la computadora puede acelerar significativamente el trabajo en la computadora.
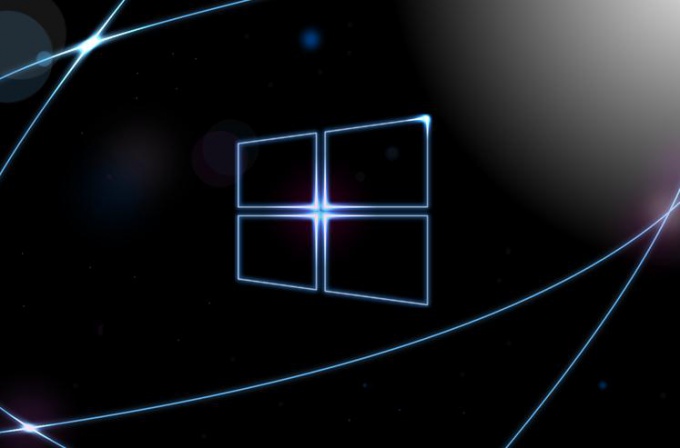
En el proceso de trabajar en programas instalados enSistema operativo Windows, realizamos aburridas acciones repetitivas. Se pueden reemplazar fácilmente por presiones cortas de combinaciones especiales de botones del teclado, las llamadas teclas de acceso rápido.
Veamos un ejemplo. En los editores de texto, es muy conveniente utilizar la capacidad de seleccionar, copiar, cortar y pegar fragmentos de texto no con un mouse, sino con el teclado. Esto se hace de la siguiente manera: presione la tecla Shift para seleccionarlo, luego haga clic en la flecha derecha / izquierda, dependiendo de dónde se encuentra el fragmento de texto seleccionado, a la izquierda oa la derecha del cursor (si el fragmento de texto es grande, use las flechas arriba / abajo). Después de seleccionar el fragmento de texto deseado, suelte los botones y copie el fragmento seleccionado presionando Ctrl y C. Después de presionar esta combinación, el texto seleccionado aparece en el portapapeles y está listo para insertarse en cualquier documento de texto. Para que se muestre, solo presione Ctrl + V.
De la misma manera que en el ejemplo anterior, funcionan otros atajos de teclado. Aquí están los principales:
- Ctrl + X - Recorta el elemento seleccionado,
- Ctrl + Z - deshacer la última acción (en algunos programas puede presionar esta combinación varias veces para cancelar varias acciones),
- Alt + TAB - alternar entre programas en ejecución,
- Alt + F4 - cierra el programa activo o sale de la aplicación activa,
- Ctrl + A - selecciona toda la imagen o texto,
- Ctrl + P - imprime el documento,
- Ctrl + S: guarda los cambios realizados en el archivo existente.
Sugerencia útil: en los programas puedes encontrar pistas sobre combinacionesclaves que están disponibles en este software en particular. Te aconsejo que te familiarices con al menos los atajos de teclado más básicos. la velocidad de mi trabajo en muchos programas ha aumentado, se ha vuelto más fácil de trabajar.
Por cierto, en muchos juegos que requieren altavelocidad de reacción, hay sus teclas de acceso rápido, que también se pueden personalizar según sus necesidades. Usar teclas rápidas en los juegos es realmente muy conveniente, porque puedes usar ambas manos para controlar el personaje.
Consejo 3: Cómo cancelar un cierre
Durante la navegación en el usuario de Internetabre y cierra pestañas. Cuando cierra uno de ellos, debe volver a la página de resultados de búsqueda y buscar el enlace en el que se hizo clic. Esto no se puede hacer si usa teclas de acceso rápido para restaurar las pestañas cerradas.

Necesitarás
- Buscadores de internet:
- - Mozilla Firefox;
- - Opera;
- - Google Chrome.
Instrucciones
1
Prácticamente cualquier navegador moderno no almacenasolo el historial de las páginas vistas en los archivos del programa, pero también la lista de pestañas usadas. La forma más fácil de restaurar la pestaña que necesita es usar un acceso directo que puede aprender de la configuración de teclas de acceso directo.
2
Mozilla Firefox. En este navegador hay varias formas de restaurar pestañas cerradas accidentalmente. El más antiguo de ellos es con la ayuda de la revista de las páginas vistas. Para hacer esto, haga clic en el menú superior "Iniciar sesión" en la ventana principal del programa, seleccione la sección "Pestañas cerradas recientemente" en la lista desplegable. Vea la lista completa y haga clic en el botón izquierdo del mouse.
3
Una forma más rápida es hacer clic derechoen cualquier pestaña y selecciona el ítem "Recuperar pestaña cerrada". Esta acción también se puede realizar presionando el atajo de teclado Ctrl + Shift + T, al presionarlo nuevamente se abrirán pestañas más antiguas.
4
Opera. Para este navegador, hay dos formas de restaurar pestañas privadas: usando el applet Historial o usando las teclas rápidas y el control del mouse. El historial de las páginas visitadas se puede abrir, tanto en una nueva pestaña como en la barra lateral. En el primer caso, debe presionar Ctrl + Shift + H; de lo contrario, debe presionar Ctrl + H.
5
Presiona Ctrl + Z para restaurarpestaña en el modo automático. Si rara vez usa el teclado, se recomienda que use el mouse. Mantenga presionado el botón derecho del mouse y haga un movimiento hacia la izquierda; de nuevo, verá la página anterior. Si se desplaza hacia la derecha con la tecla derecha presionada, se moverá a la página siguiente.
6
Google Chrome. Como teclas de acceso rápido en este navegador, se usa Ctrl + Shift + H (como en Firefox). Algunos usuarios no están contentos con el uso de esta combinación, ya que una opción alternativa es usar la adición a la pestaña Reabrir del navegador con Ctrl + Z. Por su nombre, queda claro que puede restaurar pestañas con Ctrl + Z.
7
Para instalar este complemento, abra el menúconfiguración haciendo clic con el botón izquierdo del mouse en el ícono de la llave inglesa. Seleccione la sección "Herramientas", luego "Extensiones". En la página que se abre, haga clic en el enlace "Más extensiones" e ingrese "Volver a abrir pestaña con Ctrl + Z" en el cuadro de búsqueda. Entre los resultados de búsqueda, seleccione un nombre de complemento y haga clic en el botón "Instalar".
Consejo 4: Cómo copiar una imagen en Photoshop
Adobe Photoshop puede ofrecerle a cualquierauna gran variedad de herramientas y herramientas para trabajar con imágenes gráficas. Pero al principio, estas imágenes deben abrirse en el programa mismo. Hay varias formas de hacer esto.

Necesitarás
- - Versión rusificada de Adobe Photoshop CS5
Instrucciones
1
Inicie Adobe Photoshop y haga clic en el elemento del menú"Archivo"> "Abrir" o use las teclas de acceso rápido Ctrl + O. Aparecerá una ventana estándar para agregar imágenes. En la parte central, se abre la carpeta con la que funcionó por última vez. El acceso rápido a ciertas secciones se realiza a través de los botones que están a la izquierda de la ventana: "Lugares recientes", "Escritorio", "Bibliotecas", "Computadora" y "Red". En la parte superior hay un menú desplegable, y a la derecha hay botones estándar para manipular el contenido de la sección: "ir a la última carpeta vista", "Subir un nivel", "Crear nueva carpeta" y "Ver menú". En la esquina superior derecha de la ventana hay un botón para acceder a las operaciones con el seleccionado. En la parte inferior hay campos "Nombre de archivo" (en él puede ingresar las primeras letras del archivo de búsqueda para que no busque entre los archivos de esta carpeta) y "Tipo de archivo" (aquí puede especificar el formato del archivo que está buscando). Después de seleccionar el archivo deseado, haga clic en el botón "Abrir", que se encuentra en la esquina inferior derecha. El botón Cancelar cierra la ventana.
2
Haga clic en Archivo> Abrir como oUse las teclas de acceso rápido Alt + Shift + Ctrl + O. Se abre una ventana que no difiere en funcionalidad de la ventana descrita al principio de este artículo, excepto que aquí no hay ningún botón "Favoritos". Por lo tanto, puede usar esta opción sin peligro.
3
En el Explorador de Windows, abra la carpeta dondehay una imagen necesaria. Haga clic con el botón izquierdo del mouse y arrastre el ícono de Adobe Photoshop en la barra de tareas. Espere hasta que se abra el programa y arrastre la imagen que ya está dentro del "Photoshop".
4
Haga clic derecho en el ícono de la imagen y en elen el menú que aparece, seleccione "Abrir con>" Adobe Photoshop o, si esta opción no está disponible, "Seleccionar un programa". Luego haga clic en "Examinar", busque la carpeta donde está instalado el editor, busque su archivo exe, haga clic en "Aceptar" y luego en "Abrir".







