Consejo 1: Cómo cortar rápidamente en Photoshop
Consejo 1: Cómo cortar rápidamente en Photoshop
Uno de los trabajos más frecuentes durante el trabajo en AdobeLas operaciones de Photoshop están cortando diferentes partes de una imagen. Por lo tanto, es importante poder cortar fotos y objetos de varias formas y tipos rápidamente. Dependiendo de la naturaleza del fragmento que se procesa, las herramientas utilizadas serán diferentes.
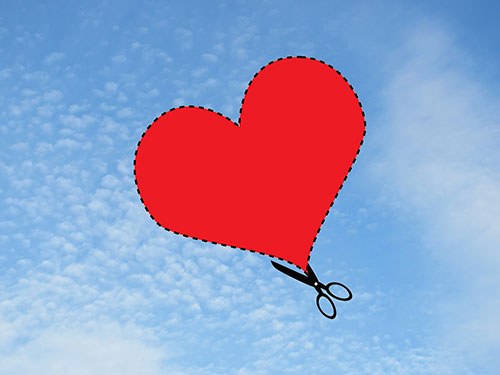
Necesitarás
- Adobe Photoshop.
Instrucciones
1
Si necesita recortar una parte de la imagen en Photoshopforma rectangular o elíptica, active la herramienta Rectangular Marquee o Elliptical Marquee, respectivamente. Use el mouse para crear un área de selección de la forma y el tamaño deseados. Si es necesario, corríjalo seleccionando el elemento Transformar selección en el menú Seleccionar. Presione Ctrl + X o use el elemento de menú Editar.
2
Si es necesario, corta el fragmento en formapolígono, use la herramienta Lazo poligonal. Actívalo. Haga clic con el mouse en los puntos que son los vértices del área a cortar. Después de crear la selección, presione Ctrl + X.
3
Si la figura que se va a cortar es suficientecomplejo, pero tiene contornos contrastantes, seleccione la herramienta Lazo magnético. Configure su configuración cambiando los valores en el panel superior. Encierra en un círculo el contorno del fragmento recortado con la herramienta. Presione Ctrl + X.
4
Al cortar un color o suficienteáreas y objetos monocromos, vale la pena usar la herramienta Magic Wand. Active esta herramienta haciendo clic en el botón apropiado en la barra de herramientas. Establezca la opción Tolerancia en el panel superior, estableciendo una tolerancia para el color original al definir los bordes. Haga clic en el área a cortar. Presione Ctrl + X.
5
Use la herramienta de Selección Rápida paracrea un área de selección para recortar rápidamente fragmentos uniformes de imágenes con límites claros. Después de activar la herramienta, configure sus parámetros. Haga clic y arrastre el mouse a lo largo de las áreas adyacentes del área a cortar. Después de crear la selección del formulario deseado, presione Ctrl + X.
Consejo 2: Cómo cortar un objeto en Photoshop en ruso
Para cortar en Adobe Photoshop, hay muchas herramientas, cuyo alcance depende de la forma del corte objeto. Por ejemplo, cortar un televisor es mucho más fácil que una silueta humana.

Necesitarás
- - Adobe Photoshop
Instrucciones
1
Abra la foto en Adobe Photoshop: haga clic en el elemento del menú principal "Archivo"> "Abrir" o use las teclas de acceso rápido Ctrl + O. O simplemente puede arrastrar una foto desde el Explorador estándar de Windows al programa mismo.
2
Si el objeto a cortar tiene un elipsoide simpleo la forma cuadrangular derecha, entonces las herramientas "Área rectangular" y "Región ovalada" son las más adecuadas. Para comenzar la selección, mantenga presionado el botón izquierdo de la imagen, arrastre el mouse hacia la dirección deseada y luego suéltelo.
3
Usando la herramienta "Lazo rectangular"es conveniente cortar un objeto cuyos contornos consisten enteramente en líneas rectas y ángulos. Haga clic con el botón izquierdo del mouse en cualquier punto del contorno y, colocando los puntos en todas las protuberancias y esquinas objeto, cierra el camino.
4
"Lazo magnético" es una buena herramienta pararesaltar objetos complejos, pero tiene una desventaja, que se deriva directamente de su propia dignidad. El principio de esta herramienta es el mismo que en el "Lazo rectangular": punto por punto recorre el objeto y finalmente cierra la selección. Pero no es necesario poner puntos en áreas problemáticas del contorno, porque el "Lazo magnético" las busca de forma independiente, solo tienes que mantener el mouse al lado de este lugar. Esta búsqueda se lleva a cabo debido a la existencia de una diferencia de color entre el objeto y el fondo (u otro objeto) que lo bordea. Y si no hay diferencia, entonces la herramienta "desmagnetiza" y se confunde: este es el inconveniente.
5
Usando la herramienta "Selección rápida" es conveniente asignar áreas grandes. Mantenga presionado el botón izquierdo y mueva el mouse a la dirección deseada; la selección sigue al cursor.
6
El toque final en el tallado objeto Lo está moviendo al lugar deseado. Después de seleccionar un objeto utilizando una de las herramientas descritas anteriormente, seleccione la herramienta "Mover". Mantenga presionado el botón izquierdo del mouse sobre el objeto, arrástrelo a donde lo desee y luego suéltelo.







