Consejo 1: Cómo particionar un disco duro con datos
Consejo 1: Cómo particionar un disco duro con datos
Para la mayoría de los usuarios, varios locales discos ha sido durante mucho tiempo la norma. Hay muchas razones por las cuales es habitual "dividir" discos duros en particiones. Puede ser un deseo de distinguir entre el espacio libre entre todos los usuarios de una computadora o computadora portátil, así como la necesidad de instalar el sistema operativo en una partición separada. Pero a veces surgen situaciones en las que desea agregar una partición al disco duro sin formatearlo y perder información.

Necesitarás
- Partición de Powerquest Magic
- Acronis
Instrucciones
1
Seleccione el programa con el que lo harápara dividir el disco duro. Es mejor utilizar Powerquest Partition Magic o Acronis. El primer programa está más adaptado para el usuario promedio, y el segundo es más funcional.
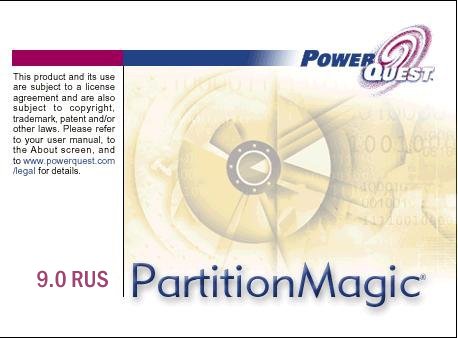
2
Si su elección recayó en el programa PowerquestPartition Magic, luego del lanzamiento, abra el menú "Wizards" y vaya a la pestaña "Create Partition" o "Quick Partition". Tenga en cuenta que una nueva partición solo se puede crear desde el área libre de uno de los locales existentes. discos. En este sentido, de antemano, tenga cuidado de eliminar información innecesaria.
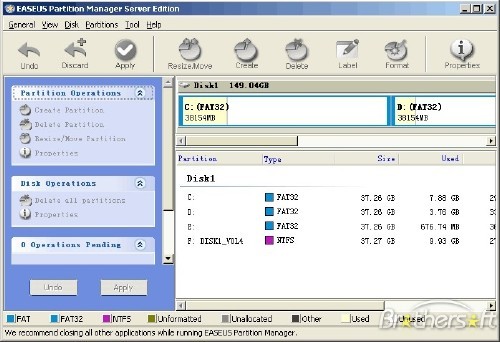
3
Elija el tamaño y el sistema de archivos apropiadosun nuevo volumen, especifique la etiqueta de volumen (si lo desea). Completa el asistente de partición. Haga clic en el botón "Comenzar" o "Aplicar". Su ícono parece una bandera con un tablero de ajedrez en la imagen.

Consejo 2: Cómo particionar un disco duro en particiones
Los discos duros modernos tienen suficientegran cantidad de memoria. Para facilitar el trabajo con el disco duro, es habitual dividir su espacio en discos locales separados. Además, este método aumenta el nivel de seguridad de archivos importantes.
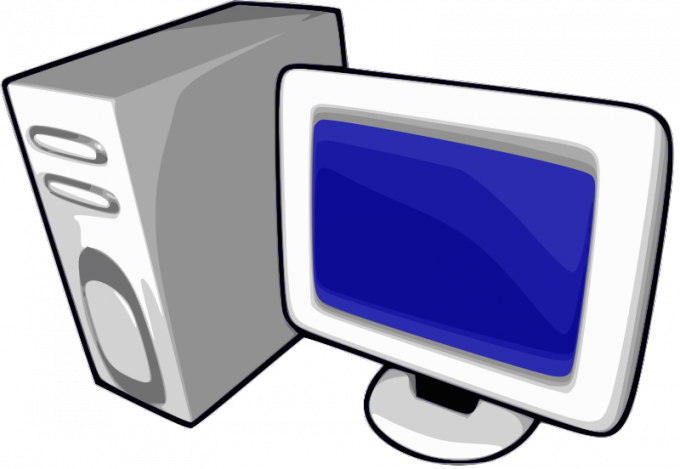
Necesitarás
- - Administrador de particiones;
- - Disco de instalación de Windows.
Instrucciones
1
Es más razonable realizar una división del disco duroinmediatamente antes de instalar el sistema operativo. Este procedimiento lleva muy poco tiempo y es bastante simple. Ejecute el programa de instalación de Windows Vista o Windows Seven.
2
Siga los pasos en el menú paso a paso seleccionandolos parámetros que te convienen Espere hasta que se abra la ventana, en la que se muestran los discos duros conectados. Seleccione la unidad deseada con el botón izquierdo del mouse. Expanda la categoría Configuración del disco y haga clic en Formatear.
3
Seleccione el área no desplazada obtenidadisco duro Haga clic en el botón "Nuevo". Después de iniciar un nuevo menú, especifique el tamaño del disco local futuro. En el primer caso, se creará automáticamente un volumen adicional de 100 MB.
4
Repita el algoritmo descrito hasta que obtenga la cantidad correcta de volúmenes locales. Seleccione la primera partición creada y haga clic en el botón "Siguiente". Complete la instalación del sistema de la manera habitual.
5
Mucho más a menudo hay situaciones en las queCrea un nuevo disco local sin formatear el disco duro actual. Use la aplicación Partition Manager para esto. Instala el programa especificado. Reinicia el sistema.
6
Abra el menú principal de la aplicación PM y espere hasta que se muestre la información sobre el estado actual de la unidad de disco. Haga clic derecho en el disco duro que planea compartir.
7
En el menú expandido, selecciona el ítem "Crearsección ". Después de iniciar el siguiente cuadro de diálogo, configure el tamaño del nuevo volumen y seleccione su sistema de archivos. No cambie la ubicación del nuevo volumen en la GUI. Esto puede aumentar el tiempo para crear un disco local.
8
La única excepción es cuando necesita una nueva partición para usar en el archivo de intercambio. En esta situación, presione la flecha "Izquierda" varias veces para mover los sectores al principio del disco.
9
Presione "Siguiente" varias veces y apliqueparámetros especificados. Se proporcionará acceso a la nueva partición después de reiniciar la computadora y realizar las operaciones requeridas. Tenga en cuenta que esto puede demorar entre 2 y 3 horas.
Consejo 3: cómo particionar un disco duro en Windows 7
En este uno de los más codiciadoslos sistemas operativos son Windows 7. Además de la fiabilidad, una interfaz clara y amplias opciones de personalización para las ventajas de este sistema operativo se pueden atribuir a una instalación bastante simple en el disco duro de la computadora. Está prácticamente automatizado. Durante la instalación, solo necesita seleccionar varios parámetros. Pero si está instalando este Windows en una computadora recién comprada, necesita crear particiones durante el proceso de instalación. Si no lo hizo, luego de este procedimiento, solo encontrará una sección.

Necesitarás
- - Computadora con Windows 7.
Instrucciones
1
Con la ayuda de software adicionalNo solo puede dividir el disco duro en particiones nuevas, sino también crearlas si ya tiene varias particiones. Primero, debe instalar el programa Norton PartitionMagic en su computadora (debe descargarlo, comenzando con la versión 8.0). Instale el programa en el disco duro de su computadora y luego ejecútelo.
2
Lo primero que debes distribuir gratislugar Seleccione la partición en la ventana del programa desde la cual tomará el espacio en disco para las nuevas particiones del disco duro. Para seleccionarlo, haga clic en él con el botón izquierdo del mouse. Luego, en el menú del programa, seleccione "Tamaño / mover partición", y en la línea "Nuevo tamaño", configure la cantidad de memoria de esta sección. Toda la memoria libre estará disponible para su creación.
3
En la esquina superior izquierda del menú principal estáselecciona la tarea. En este punto, seleccione la función "Crear una nueva partición". En la primera ventana, lea la información introductoria y continúe. Ahora, si solo tiene una sección, en la ventana siguiente, haga clic en "Después de C" (a veces la letra de la sección puede ser diferente). Si tiene varias particiones, debe seleccionar "Después" y seleccionar la letra de la sección que se creó al final. Por ejemplo, si hay dos particiones, entonces la última partición es D por defecto, a menos que, por supuesto, hayas cambiado la letra. Luego, haga clic en "Siguiente" dos veces.
4
Ahora en la ventana "Propiedades de partición", especifique el tipopartición, la cantidad de memoria, el tipo de sistema de archivos y la letra de la partición. Haga clic en "Siguiente". En la siguiente ventana, haga clic en "Finalizar". La computadora debe reiniciarse, si no lo hizo, reiniciarse. Después de eso, la nueva sección estará disponible. De esta forma, puede dividir el disco duro en el número requerido de particiones.







