Consejo 1: Cómo establecer la transparencia
Consejo 1: Cómo establecer la transparencia
Ahora el editor de imágenes más populares un producto de Adobe - Photoshop. Ha sido elegido por los fotógrafos por mucho tiempo y no solo como una herramienta universal para la corrección de imágenes. Cada segundo diseñador usa la herramienta "Transparencia", que le da a la foto un aspecto especial. Cómo usarlo, vamos a considerar más a fondo.

Necesitarás
- Adobe Photoshop CS4.
Instrucciones
1
Descargue Adobe Photoshop CS 4 o másnueva versión. Instálalo en tu computadora. Inicie la aplicación. Para aprender a usar el efecto de transparencia, tome una imagen arbitraria de cualquier figura geométrica sobre un fondo blanco.
2
Para abrir el archivo seleccionado en un gráficoeditor, haga clic derecho sobre él, seleccione "Abrir con". De la lista de programas, seleccione Adobe Photoshop. También puede abrir el archivo directamente desde el editor de gráficos.
3
Haga clic en el menú "Archivo", luego "Abrir"vaya al directorio donde se encuentra la imagen, selecciónela haciendo clic una vez con el botón izquierdo del mouse y haga clic en "Abrir". Después de que la imagen aparezca en el área de trabajo, selecciónela y cópiela en el portapapeles. Para hacer esto, use las combinaciones de teclas secuencialmente. Primero Ctrl + A, luego Ctrl + C.
4
Presiona Ctrl + N y crea uno nuevo.archivo. Una ventana aparecerá ante ti. En él, establece la transparencia entre las opciones de fondo. A continuación, pegue la imagen copiada en el portapapeles. Para hacer esto, presione Ctrl + V. Seleccione todas las áreas que son blancas. Para hacer esto, usa la herramienta Magic Wand. Asigne la tolerancia de la herramienta a 2.
5
Haga clic en las imágenes de fondo blanco. Borre el área seleccionada haciendo clic en el botón Eliminar. Si observa que no solo se resalta el área blanca, sino también otras partes de la imagen cuyo color es similar al blanco, reduzca la tolerancia de la herramienta a 1 para hacer la transparencia.
6
Asegúrate de haber eliminado solofondo blanco. Después de guardar, la acción ya no será posible. Después de terminar el trabajo con la imagen, guarde el archivo en formato gif. Este formato preserva la transparencia bajo cualquier condición. Para no molestarse con Magic Wand, use Background Eraser, esto ayudará a establecer la transparencia, excepto copiando y creando un nuevo documento.
Consejo 2: Herramientas para manejar contornos y trabajar con símbolos en Adobe Illustrator
Usando las herramientas de procesamiento de contorno,puede rotar, escalar, distorsionar y deformar objetos, y con la ayuda de herramientas para trabajar con símbolos, cree y edite instancias de caracteres.
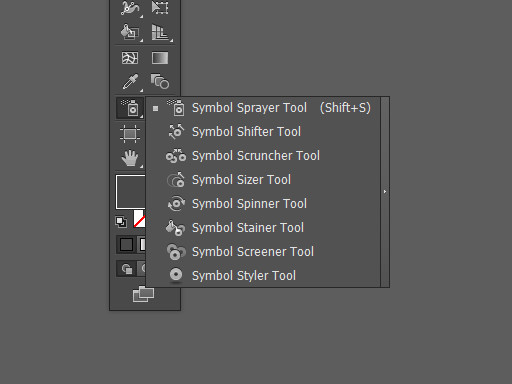
Herramientas para procesar contornos
- Girar (R): gira el objeto alrededor del punto especificado.
- Reflejar (O): refleja el objeto en el plano dado.
- Escala (S): escala el objeto desde el punto especificado.
- Corte: distorsiona el objeto relativo a un punto dado.
- Remodelación: ajusta los puntos de control individuales.
- Transformación libre (E): escala, gira o distorsiona los objetos seleccionados.
- Mezcla (W): crea una serie de objetos, mezclados entre el color y la forma de los objetos iniciales.
- Ancho (Shift + W) - le permite crear un contorno con un ancho variable.
- Warp (Shift + R) - Forma los objetos moviendo el cursor (como la arcilla de moldeo).
- Twirl: crea distorsiones circulares dentro del objeto.
- Pucker: dibuja el contorno del objeto en el cursor.
- Hinchamiento: repele el contorno del objeto del cursor.
- Vieira: agrega detalles curvos al azar al contorno del objeto.
- Cristalizar: agrega detalles angulares al azar al contorno del objeto.
- Arrugas: agrega "arrugas" al contorno del objeto.
- Shape Builder: combina varias formas en una.
Herramientas para trabajar con símbolos
- Pulverizador de símbolos (Shift + S): coloca varias instancias de símbolos en la mesa de trabajo.
- Symbol Shifter - mueve instancias de símbolos y cambia su orden.
- Scruncher de símbolos: mueve las instancias de símbolos más cerca o más una de la otra.
- Tamaño del símbolo: cambia el tamaño de las instancias del símbolo.
- Symbol Spinner: rota las instancias de símbolos.
- Symbol Stainer: cambia los colores de las instancias de símbolos.
- Symbol Screener: aplica transparencia a las instancias de símbolos.
- Symbol Styler: aplica el estilo seleccionado a las instancias de símbolos.
Consejo 3: Cómo usar el Winterboard
Winterboard: una aplicación creada para dispositivosbasado en iOS de Apple. Está instalado en dispositivos que han sufrido jailbreaking. El programa le permite cambiar la apariencia de la interfaz del sistema: cambie los iconos, establezca fondos de pantalla especiales o seleccione conjuntos de temas para la instalación.

Instrucciones
1
Ejecute WinterBoard desde la pantalla de iniciosu dispositivo Apple. Si no hay íconos de programa, vaya a Cydia y escriba Winterboard en la parte superior de la ventana. Entre los resultados obtenidos, seleccione el programa y haga clic en Instalar para instalarlo.
2
En la ventana del programa verá una lista de funciones,que puedes usar El conjunto estándar de aplicaciones tiene 11 configuraciones que pueden cambiar o complementar su interfaz. Si desea descargar cualquier conjunto adicional de temas o íconos, también use la búsqueda en la sección Cydia de Temas (WinterBoard).
3
Para realizar la configuración, presione la tecla CambiarConfiguración del paquete En la lista que aparece, selecciona los elementos que deseas activar en tu sistema. El parámetro Dim Icons es responsable de la transparencia del color del icono, es decir Si selecciona esta sección, los iconos de la aplicación en su dispositivo se volverán semitransparentes.
4
Usando la sección Fondo de Pantalla de Usuario, puedesestablecer la imagen de fondo del menú principal. Para hacer que el fondo seleccionado sea transparente, use la configuración Dim Wallpaper. El parámetro Fondo de bloqueo de usuario es responsable del fondo de la pantalla del dispositivo cuando está bloqueado.
5
La sección del muelle transparente activa la transparenciael panel inferior de la pantalla del teléfono, y la barra de estado sólido es responsable de convertir la línea superior de la pantalla de estado. Parámetros No Icon Labels le permitirá eliminar las etiquetas de los íconos en el menú principal del dispositivo o desde el panel inferior. Con la función Barras negras de navegación, puede cambiar los paneles superiores de las pantallas del menú o de la tableta.







