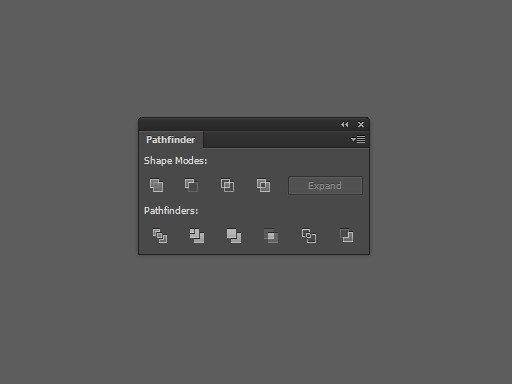Consejo 1: el panel Pathfinder en Adobe Illustrator
Consejo 1: el panel Pathfinder en Adobe Illustrator
El panel Pathfinder en Adobe Illustrator es necesario para realizar acciones con dos o más rutas al mismo tiempo. Por ejemplo, resta de uno de los otros, su adición y así sucesivamente.

El panel Pathfinder se puede invocar desde el menú Ventana> Pathfinder o presionando la combinación de teclas [Shift + Ctrl + F9]. Echemos un vistazo más de cerca a los botones en este panel.
Unite - combina todas las figuras en una, agregando sus contornos.
Minus Front - resta las cifras que son más altas en el panel de capas, de la figura a continuación; solo deja la figura inferior.
Intersecar - deja solo el área de intersección de las figuras.
Excluir - Agrega las figuras en una y resta el área de intersección.
Divide - resta las cifras entre sí y crea nuevas entre las áreas de intersección.
Recortar - resta la figura que es más alta en el panel de capas, de la figura a continuación, y elimina el trazo; todas las figuras permanecen.
Fusionar - hace lo mismo que Trim, pero las figuras con los mismos estilos se agregan a uno.
Cultivo - Procesa solo la figura más alta y la más alta, dejando el área de su intersección con el estilo de la figura inferior y el contorno de la forma superior sin trazo y relleno.
Esquema - Corta las formas de los contornos en las intersecciones, eliminando el relleno y el trazo.
Menos atrás - resta las siguientes figuras en el panel de capas de la figura anterior; solo deja la figura superior.
Consejo 2: Cómo crear un logotipo de Batman en Adobe Illustrator
En esta lección, le mostraré cómo crear un logotipo de Batman usando objetos simples en Illustrator.

Necesitarás
- Adobe Illustrator CS5 o superior
- Nivel de propiedad: medio
- Tiempo para realizar: 30 minutos
Instrucciones
1
Usa la herramienta Elipse (L) para dibujarbase naranja oval. Dibuja otro óvalo como se muestra en la imagen. Esta será la forma del ala izquierda. Utilizo colores fácilmente distinguibles para mayor claridad.

2
Haga una copia del óvalo azul (Ctrl + C> Ctrl + V) y gírelo 30 grados hacia la derecha.

3
Seleccione ambos óvalos azules, haga una copia (Ctrl + C> Ctrl + V), haga clic derecho y seleccione Transformar> Reflejar. En la ventana que se abre, selecciona Vertical para expandirlos verticalmente. Grupos ovales (Ctrl + G) para facilitar la manipulación.

4
Alinee los dos pares de elipses como se muestra en la imagen.

5
Para este paso, oculté todos los óvalos azules excepto uno. Seleccione las elipsis naranja y azul y, usando la herramienta Shape Builder (Shift + M), seleccione la parte inferior del óvalo azul.

6
Deseleccione las elipsis. Usando la herramienta de selección (V), selecciona la parte inferior del óvalo azul y presiona la tecla Supr. Repita estos pasos con los otros óvalos azules.

7
Seleccione las cuatro partes de los óvalos azules con la herramienta de selección (V), cambie a la herramienta de creación de formas (Shift + M) y trace una línea a través de ellos. Esto combinará los cuatro circuitos en uno.

8
Seleccione todas las rutas y haga clic en Minus Front en el panel Pathfinder.

9
Pasamos a la parte superior de las alas. Usando la herramienta Elipse (L), dibuja dos círculos, como se muestra en la imagen. Luego seleccione la herramienta Pluma (P) y dibuje un triángulo, como se muestra en la imagen.

10
Dibuja el mismo triángulo para el círculo derecho. Para fusionar un círculo y un triángulo en una ruta, selecciónelos y trace una línea a través de ellos con la herramienta Shape Builder (Shift + M). Aquí escondí el óvalo naranja para mayor claridad.

11
Seleccione todas las rutas, luego seleccione las líneas azules con la herramienta Shape Builder (Shift + M) y elimínelas. Usando la herramienta Elipse (L), dibuja un círculo como se muestra en la imagen. Esta es la cabeza futura.

12
Dibuje triángulos en ambos lados con la herramienta Pluma (P) para oídos futuros.

13
Seleccione todas las rutas y luego resalte el naranjaparte entre dos triángulos rosas con la herramienta Shape Builder (Shift + M). Elimine esta porción naranja y combine las rutas restantes con la herramienta Shape Builder (Shift + M) o el panel Pathfinder.

14
El circuito básico está listo. Asegúrese de que en ninguna parte no haya puntos de control adicionales ni contornos abiertos.

15
Seleccione el contorno del murciélago y cambie el color a negro. Dibuje a su alrededor un gran óvalo amarillo y debajo de él un negro más para completar el logotipo.

Consejo 3: Cómo dibujar una bola en Adobe Illustrator
Dibujar una pelota en "Ado Illustrator" es bastante simple. Esto no demorará más de dos minutos.

Necesitarás
- Programa de Adobe Illustrator
Instrucciones
1
Cree un documento nuevo y seleccione la herramienta Ellipse (L).

2
Mientras mantienes presionada la tecla Shift, dibuja un círculo del tamaño correcto.

3
Seleccione el círculo dibujado y seleccione "Radial" y colores en el panel "Gradiente", como se muestra en la imagen. Eliminar el golpe.

4
Usando la herramienta Gradiente (G), mueva el centro del gradiente a la ubicación deseada, dependiendo de la fuente de luz deseada.